고정 헤더 영역
상세 컨텐츠
본문
시작하기전에..
이 글은 어떠한 이득을 바라고 작성한 글이 아님을 밝히며..
여러분들이 이걸 이용해서 영화를 틀든 애니를 틀든 야동을 틀든
모든 저작권 위반행위에 대한 책임은 저에게 없습니다.
또한 방화벽,공유기 사용을 염두해두고 작성한 글이 아니기에
공유기의 포트를 열어주는 과정을 우선적으로 셋팅해놓아야합니다.
포트포워딩으로 (1935,4242,8080)의 포트들을 열어주시거나
공유기의 DMZ,Twin IP 등을 이용하시면 가능합니다.
준비물은 총 네가지 입니다.
MistServer(필수):
미디어 서버 혹은 스트리밍 서버라고 부를 수 있으며 오픈 소스 에디션은 무료에다
글쓴이 기준으로 기존에 써보았던 다른 서버들보다 훨씬 간단하고 쉬워서 채택.
OBS에서 영상을 전송하면 서버 측에서 영상을 전송받아 다른 사용자들에게 보여주는 역할
OBS(필수):
rtmp 프로토콜을 이용해 원하는 서버에 본인이 원하는 영상을 전송하는 역할.
VLC 비디오 플레이어(권장):
영상파일과 자막파일이 별도로 포함되있는 영상을 자막까지 OBS로 출력하기 위해 필요함.
가상 오디오 케이블(권장):
자신이 원하는 프로그램, 웹 브라우저 , 동영상 파일 등의 소리들이 따로 출력되게하고싶을 때 필요함.
우선 각 다운로드 주소입니다.
미스트서버 오픈소스 에디션(실시간 스트리밍 서버 구축)
https://mistserver.org/download
MistServer - Open Source edition downloads
mistserver.org
Open BroadCaster Studio(방송용 프로그램)
https://obsproject.com/ko/download
내려받기 | OBS
OBS Studio을 사용할 수 있는 윈도우 버전은 8, 8.1 그리고 10입니다.
obsproject.com
VLC 비디오 플레이어(설치 시 OBS에 VLC 미디어 소스 항목이 생김[다양한 영상 확장자 지원과 영상 자막 자동 인식 기능])
https://www.videolan.org/index.ko.html
VLC: 공식 사이트 - 모든 OS의 무료 멀티미디어 솔루션! - VideoLAN
2019-08-19 VideoLAN is now publishing the VLC 3.0.8 release, which improves adaptive streaming support, audio output on macOS, VTT subtitles rendering, and also fixes a dozen of security issues. More information available on the release page. 2019-06-07 Af
www.videolan.org
가상오디오케이블 프로그램 (소리를 따로 분리하여 게임 속에서 영상을 틀었을 때 서로 겹치고 겹치는 하울링현상 방지) https://www.vb-audio.com/Cable/
VB-Audio Virtual Apps
www.vb-audio.com
우선 모든 파일들을 다운받고 설치 하는 과정은 생략하겠습니다.
설치 과정은 단순하고 무엇을 먼저 설치하든 순서 역시 상관없으니
양해 바랍니다.
모든 파일들을 설치하셨으면,
미스트 서버의 mistserver_cyg64(생략).zip 파일을 압축을 풀어보시면 이렇게 무수히 많은 프로그램이 나올겁니다.
이게 뭐지 하고 겁먹지 마시고 저희가 신경써야할 프로그램은 딱 한가지입니다.
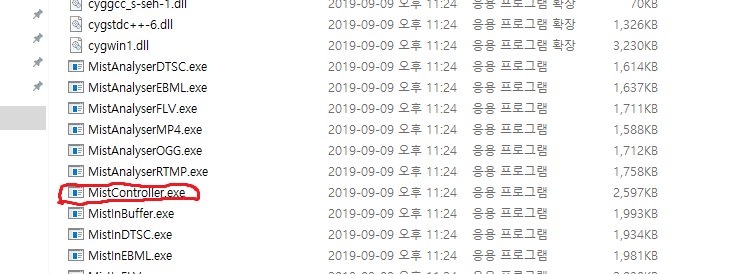
MistController.exe 파일입니다. 이를 실행시키면 ?
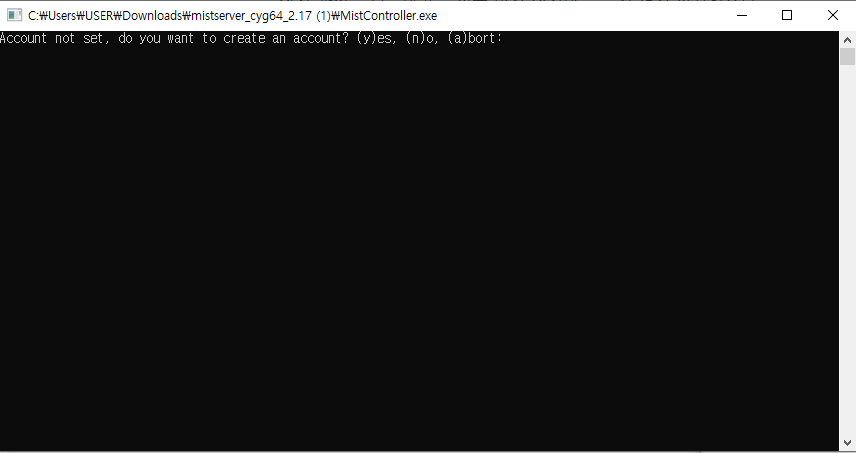
계정을 만들것인지 물어봅니다. y 를 입력하고 엔터.
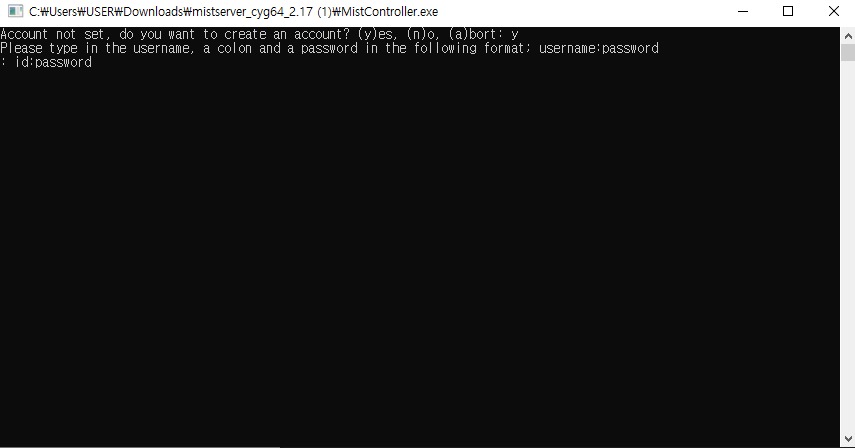
사용자 이름과 비밀번호를 설정해달라고 하네요, 저기 위에처럼 아이디:비밀번호 로 마음대로 설정하시면 됩니다.
여기서 만든 아이디와 비밀번호는 나중에 미스트 서버 설정 홈페이지를 들어갈 때 사용합니다.
다 만드시고 엔터를 치시면

새로운 질문을 합니다. 프로토콜이 설정되있지않습니다. 기본 프로토콜을 사용하시겠습니까? 라고 물어보네요.
y 를 입력하고 엔터.

이렇게 뜨면 작동중이라는 뜻입니다.
이제 이 검은 콘솔창은 서버를 돌리는 중이니 끄시면 안됩니다. 밑에 내려두시고..
이제 http://127.0.0.1:4242 혹은 http://localhost:4242 를 주소창에 입력을 해봅시다.
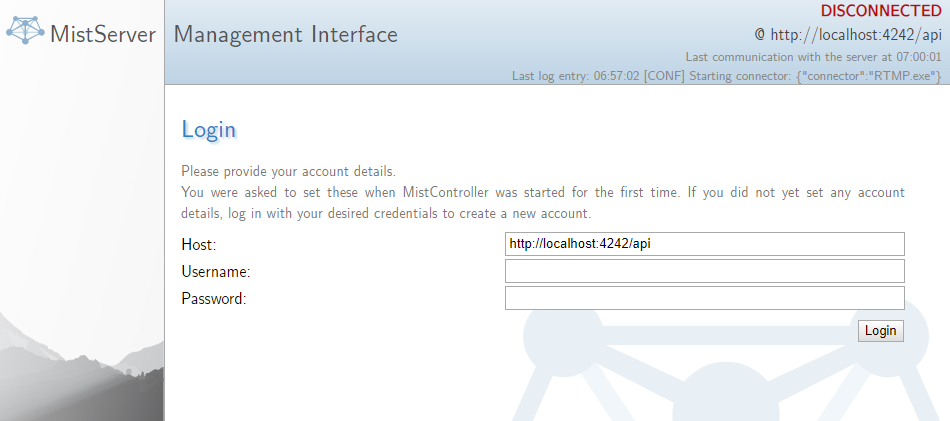
그럼 이렇게 사이트가 뜰건데요, 여기서 username과 password는 검은 콘솔창에서 입력했던 아이디와 비밀번호를 입력해주시면 됩니다.
그럼 사이트가 전환되며
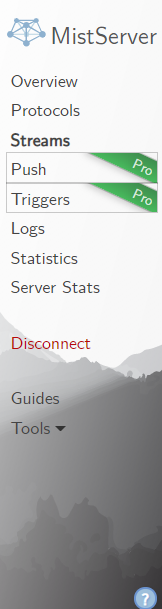
왼쪽에 메뉴를 보시면 Streams 항목이 보이실겁니다. 눌러줍니다.
그럼 Streams 항목으로 넘어가며 Create a new stream 이라는 버튼이 생깁니다. 눌러주세요.
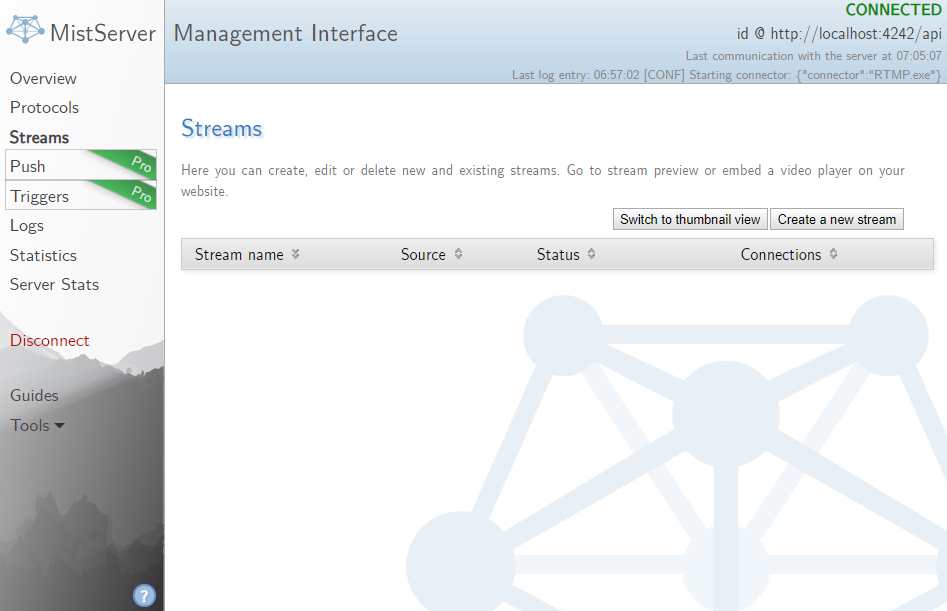
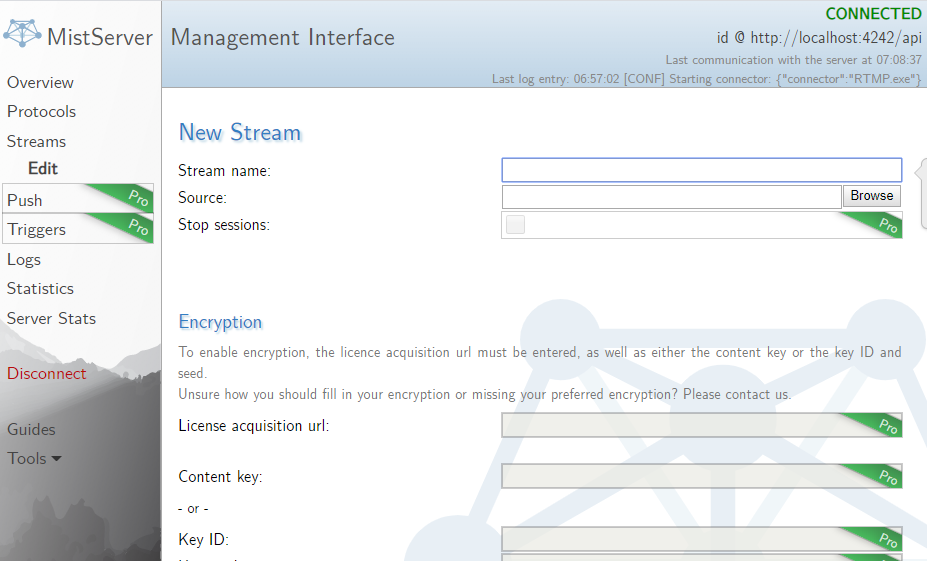
맨 윗줄부터 설명드리겠습니다.
Stream name: obs에선 스트림 키라고 불리는 것을 어떻게 설정할 것인가? 아무거나 입력해주시되 기억은 하셔야합니다.
나중에 obs 설정을 할 때 사용할 키 이름이니 꼭 기억해주세요.
Source : Browse 버튼에 마우스를 올려두시면 설명이 나옵니다, 복잡해보이지만
저희는 실시간 스트리밍 기능을 사용할 것이기 때문에 push:// 를 입력해주면 끝입니다.
push://ip주소 를 입력하면 그 해당 아이피만 서버를 이용해 영상을 보낼 수 있습니다,
제가 아주 오래전에 쓴 글이있는데 그땐 이 부분을 잘못 설명해서 whitelist에 걸려서 영상 송출이 안되는 사람들이
많았죠.. push:// 뒤에 아무 내용도 없으면 모든 아이피를 허용하겠다는 뜻입니다.
그러니깐 허용.
이것으로 미디어 서버 셋팅은 끝입니다.
Overview 메뉴로 다시 이동하신 뒤 맨 하단에 Force Configurations save 체크 후 save 버튼을 누르신 후
사이트는 닫거나 내려두시면됩니다.
이제 OBS 셋팅으로 가보겠습니다.
obs셋팅은 간단합니다.
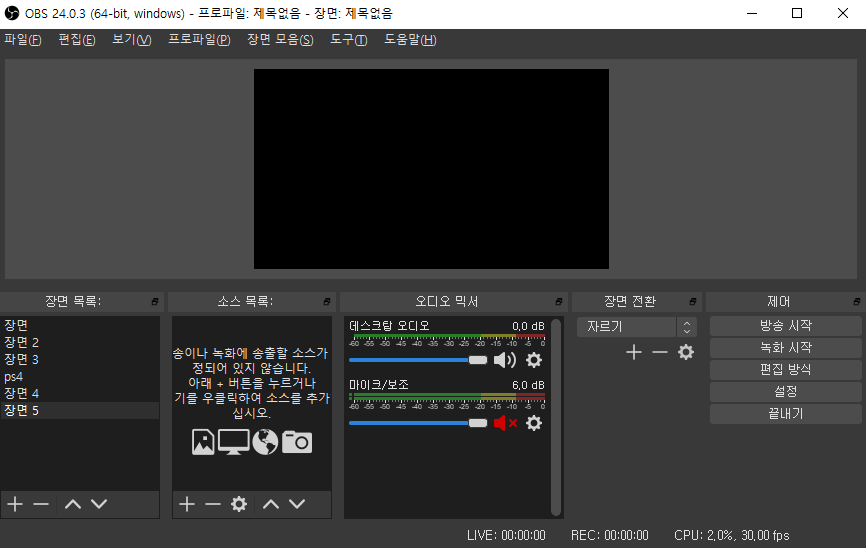
이 화면에서 내가 원하는 디스플레이 캡처나 소스, 영상 들을 추가해줍니다.
그리고 우측 하단의 설정 탭에 들어갑니다.
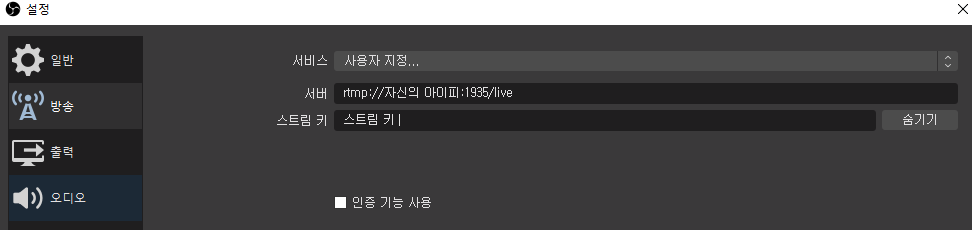
방송 선택
서비스 : 사용자 지정...
ipnawa.com - What is my ip address,ip check
ipnawa.com
서버 주소: rtmp://서버를 킨 컴퓨터ip:1935/live
스트림키: 아까 위에서 만들었죠? 그걸 입력하시면 됩니다.
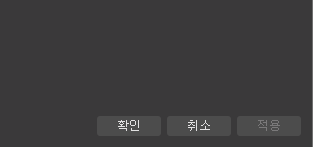
우측하단의 적용 버튼을 누른 후 확인.
그 후 방송 시작 버튼을 눌러서

이렇게 obs 우측 하단에 초록색 모양 네모가 뜨면 성공입니다.
이제 대망의 테스트를 해볼 시간입니다.
VRChat을 접속해
트위치 나 기타 live 방송을 볼 수 있는 비디오 플레이어가 있는 맵에서
실시간 영상을 틀어보도록 하겠습니다.
.m3u8 방식(hls)과 .ts(mpeg ts) 방식이 있는데 m3u8 방식이 조금 더 안정적으로 느껴졌습니다.
딜레이는 ts 방식이 좀 더 빨랐구요.
그러므로 여러분들은
주소를 입력하는 칸에
http://내아이피:8080/hls/스트림키/index.m3u8
를 복사하여 붙여넣으시면 됩니다.
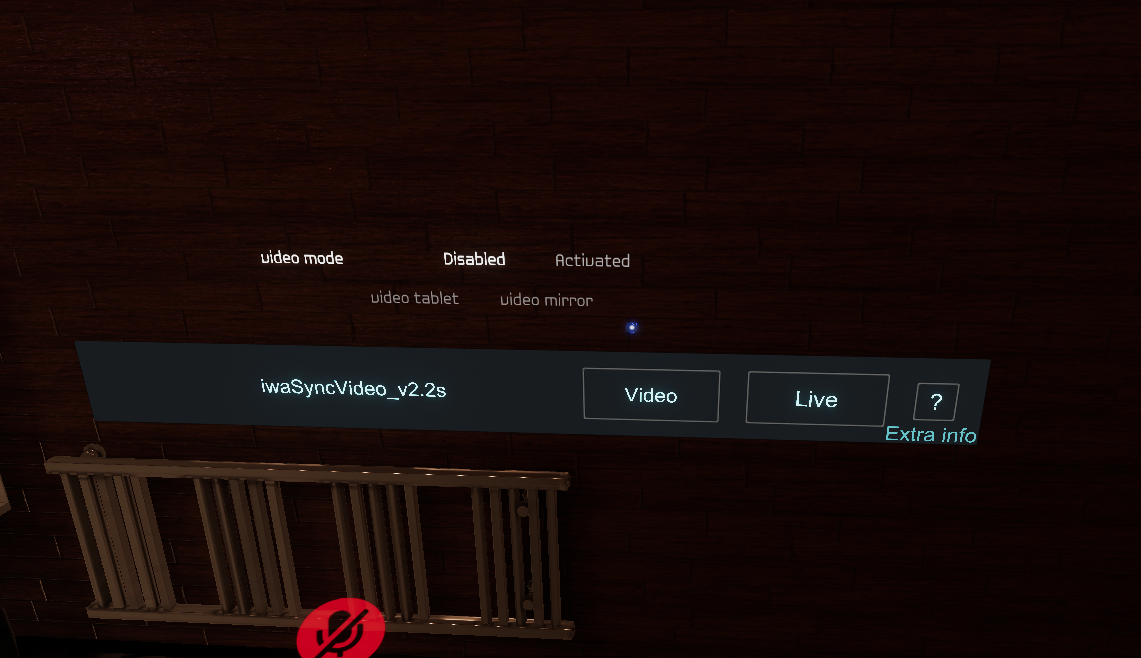
Live 를 누른 뒤 주소를 입력..

제 컴퓨터 화면이 게임안에서 잘 송출되고있는 모습입니다.
이제 VLC 미디어 소스를 이용하는 방법과 obs 사용시 팁, 윈도우 10에서 특정 브라우저만 소리를 따로 빼내서
영상을 같이 보는데 지장 없게 해주는 작업이 필요한데, 이건 다음 시간에 쓰도록 하겠습니다.
여담으로
딜레이를 줄이는 방법도 있긴 있는데
(VRChat이 지원하는 기술적 한계로 인해 제로딜레이는 불가능한 것 같고.. 딜레이는 원본에서 2~3초정도까지 줄여보는데 성공했습니다.)
유투브와 트위치 스트리밍이 있는데 왜 그런거 안쓰고 이렇게 복잡하게 따로 만들어서 하냐구요?
아무나 제 개인적인 방송을 보게하고싶지 않기때문이죠.
이 미디어 서버를 조금만 응용하시면 나만의 실시간 생방송 스트리밍 사이트를 만들 수 있습니다.
모바일 pc 어디서나 볼 수 있게끔요.




