고정 헤더 영역
상세 컨텐츠
본문

안녕하세요. RTSP Simple Server 를 이용해 서버를 구축한 뒤
이를 통해 VRChat에 영상 송출하는 과정까지 여러분들과 함께하겠습니다.
참고로 이 방법은 자신의 컴퓨터 자원을 사용해 송출하는 것이기때문에, 인터넷 회선이 안좋거나
과도하게 고화질로 송출할 때 사람이 많이 몰리는 상황이 발생하면 네트워크에 따라 끊김이 발생할 수 있습니다.
모르시는 것이나 강좌 과정에서 궁금한 것들이나 문제가 생겨서 잘 안되시는 경우 디스코드 폭죽남#8667 로 연락주세요.
시간이 나면 최대한 도와드리겠습니다.
아래 링크에서 최신버전 rtsp simple server 를 다운받아줍니다.
https://github.com/aler9/rtsp-simple-server
GitHub - aler9/rtsp-simple-server: ready-to-use RTSP / RTMP / LL-HLS / WebRTC server and proxy that allows to read, publish and
ready-to-use RTSP / RTMP / LL-HLS / WebRTC server and proxy that allows to read, publish and proxy video and audio streams - GitHub - aler9/rtsp-simple-server: ready-to-use RTSP / RTMP / LL-HLS / W...
github.com
링크를 따라 들어가면 github 의 페이지가 보일텐데요. 우측 하단의 Releases 버전의 가장 최신 버전을 다운받아줍니다.

들어가면 여러가지 os별로 버전이 있는데 저희는 윈도우 버전을 다운받아줍니다.

다운로드 후 압축을 풀어주고~

"파일이 이것밖에 없나요?"
"네"
"뭘 하면되죠?"
"더블클릭"

"와! 무슨 창이 켜졌어요! 위에 사진이랑 똑같이 떠요! 이젠 뭘 하면 되나요?"
"수고하셨습니다."
" ? "
농담이 아니라 진짜 끝입니다.
창이 저렇게 올바르게 뜨면 끝입니다. 더 수정할 것도 만질 것도 없습니다.
어차피 여러분들은 VRCHAT에 송출만 하실거잖아요? 그러면 딱히 손댈 부분이 없네요..
괜히 이름이 simple server 가 아닙니다. 그냥 필요할 때 키고 안쓸 때 끄세요.
계속 틀어놓거나 보안에 민감하신 분이시면 이용하시는 포트를 yml 파일 메모장으로 열어서
다른 포트로 바꿔주시면 됩니다.
자자 이제 여기서 여러분들이 알아야할 것.
방화벽과 공유기 사용 유무인데요.
방화벽과 공유기를 사용중이시면 아래를 확인하세요.
방화벽은 꺼주시거나 끄기 싫으시면 방화벽 고급 설정에서 포트를 추가해주시면 되구요.
방화벽 포트는
TCP 1935와 TCP 8554 만 추가하시면 됩니다.
포트포워딩은 각 제조사와 네트워크 환경에 따라 설정법이 다르므로 여기서 다루지 않겠습니다.
인터넷 검색을 통해서 자신의 공유기 제조사를 검색해
마찬가지로 TCP 1935, TCP 8554 를 서버가 열린 컴퓨터의 내부 네트워크 (192로 시작하는 아이피 )로 열어주시면 됩니다 .
여기까지 마치셨으면 이제 원활히 자신의 서버로 통신이 될겁니다.
ipnawa.com - What is my ip address,ip check
ipnawa.com
에서 자신의 아이피를 체크해주고 해당 아이피를 기억해줍시다.
이제 obs를 열어 연동할 차례입니다.
https://obsproject.com/ko/download
내려받기 | OBS
리눅스 용은 Ubuntu 14.04 혹은 그 이상 버전에서 지원합니다. FFmpeg이 필요합니다. Ubuntu 14.04 LTS 환경에서 FFmpeg가 공식적으로 포함되어 있지 않으므로 특정 PPA가 필요합니다; sudo add-apt-repository ppa:kir
obsproject.com
obs를 받아서 설치해주시고~
obs를 열어 우측 하단의 설정을 눌러주세요
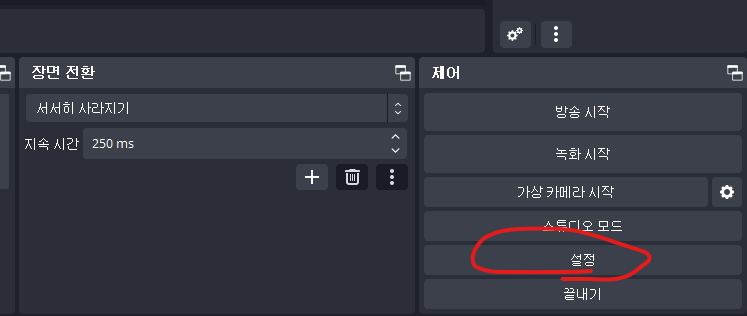
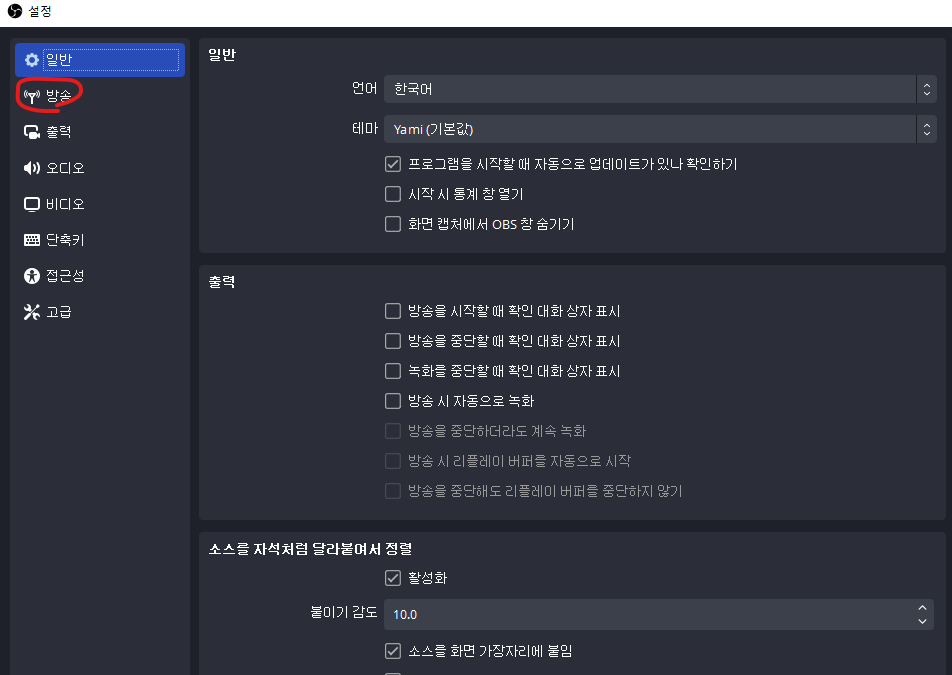
이어서 방송 탭
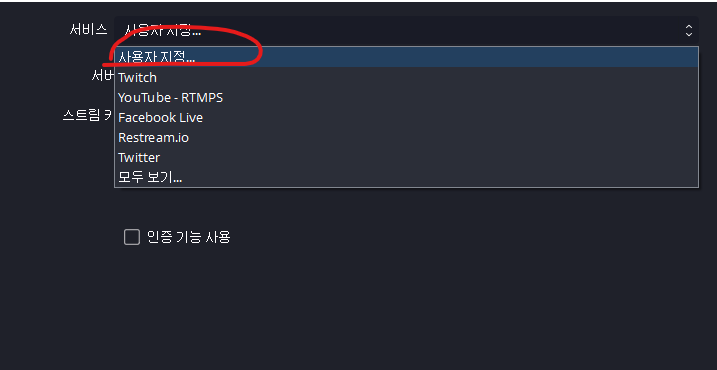
서비스에서 사용자 지정 탭
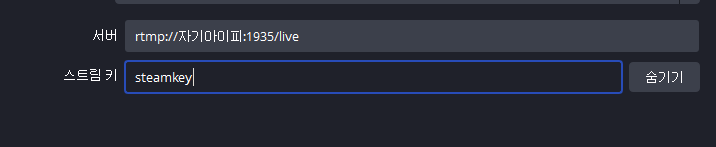
서버에 rtmp://내아이피:1935/live
스트림 키엔 임의의 키를 지정해주시면 됩니다.
그리고 저장 후 방송 시작 버튼을 눌러주시면 하단처럼 잘 녹색 표시가 뜨면서
잘 전송이 되면 영상은 정상적으로 송출되고있는 상태인거구요.
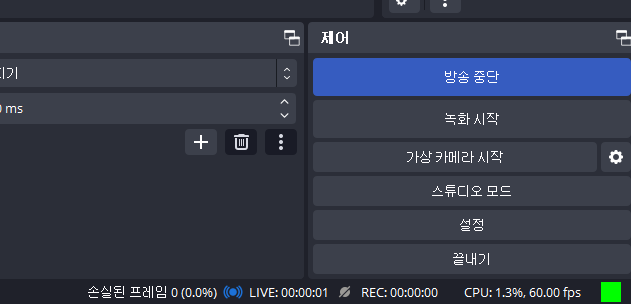
그러면 이제 vrchat을 켜서 비디오 플레이어에
아래 주소를 입력합니다.
rtspt://내아이피:8554/live/스트림키
영상이 나오면 성공입니다.
---------자주 들었던 질문 --------
소리가 계속 겹쳐서 들려요)
사운드 분리가 안되어서 자신에게 들리는 소리가 다시 녹음되고 이게 다시 재생되고 무한 반복되는 현상입니다.
아래의 가상 오디오 케이블을 받아 운영체제 비트수에 맞게 관리자 권한으로 설치해주시고
https://vb-audio.com/Cable/index.htm
VB-Audio Virtual Apps
vb-audio.com
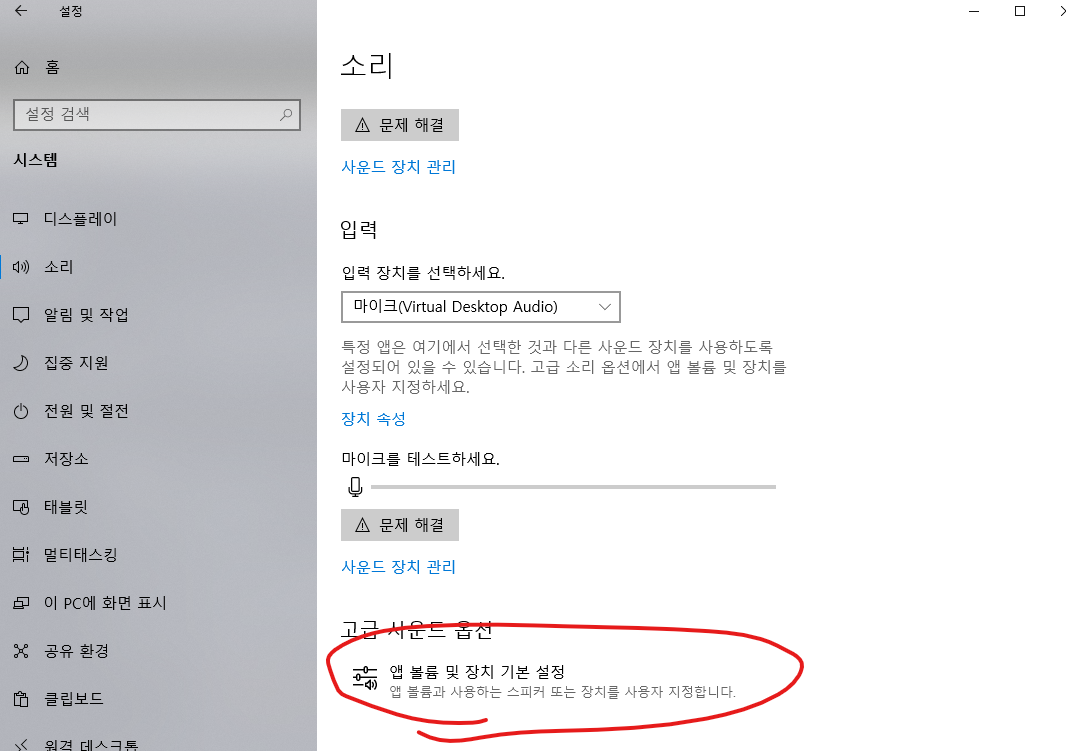
앱 볼륨 및 장치 기본 설정에 가셔서 소리가 재생되는 앱. 예를 들면 크롬 과 같은 것을
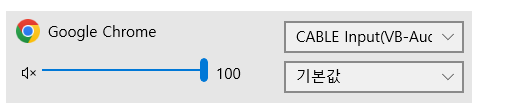
위와 같이 Cable Input 으로 잡아주시고
OBS에서 오디오 출력 캡쳐를 Cable Input 으로 잡아주시고 해당 소리를 제외하고 나머지를 오디오 믹서에서 꺼주시면 됩니다.
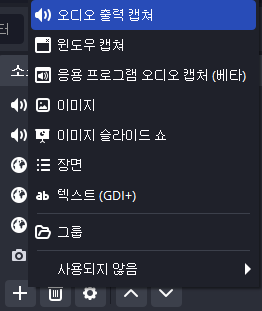
그러면 소리는 방송에서만 나가고 자신한텐 안들리기때문에 다른 사람과 같이 화면공유를 할 때 오디오가 안겹치게 할 수 있습니다. (웹브라우저같은 경우는 설정해놓고 나중에 까먹으면 소리 왜 안들리지? 하니까 주의)
딜레이가 길어요)
맵에 맵 제작자가 비디오플레이어의 Low Latency 기능을 체크를 안한 경우 딜레이가 길어질 수 있습니다.
이 경우 다른 맵을 이용하시거나 맵 제작시 Use Low Latency 기능을 체크해주세요.
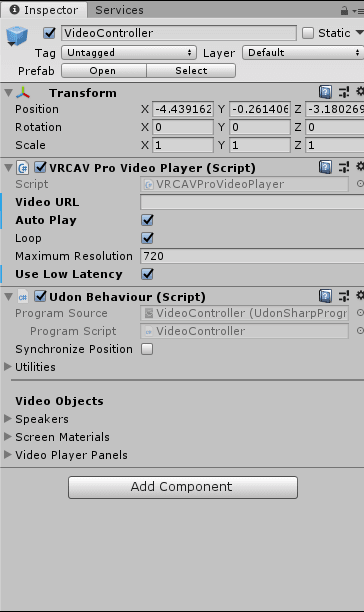
혹은 OBS 출력 시 인코더 설정에 따라 딜레이가 달라질 수 있으므로 참고해주세요.
인코더 사전 설정은
nvenc 의 '낮은 지연시간 및 품질' 을 권장드립니다.
----------
심화편에선 Hyper-v 와 Kodi 를 사용해 컴퓨터만 켜지면 자동으로 돌아가서 송출되는
영상 머신을 만들어보려고 합니다.
그러나 언제가 될진 모르겠네요.
웹 인터페이스에서 연동된 다양한 TV채널 및 게임안에서 연동 예시 이미지.
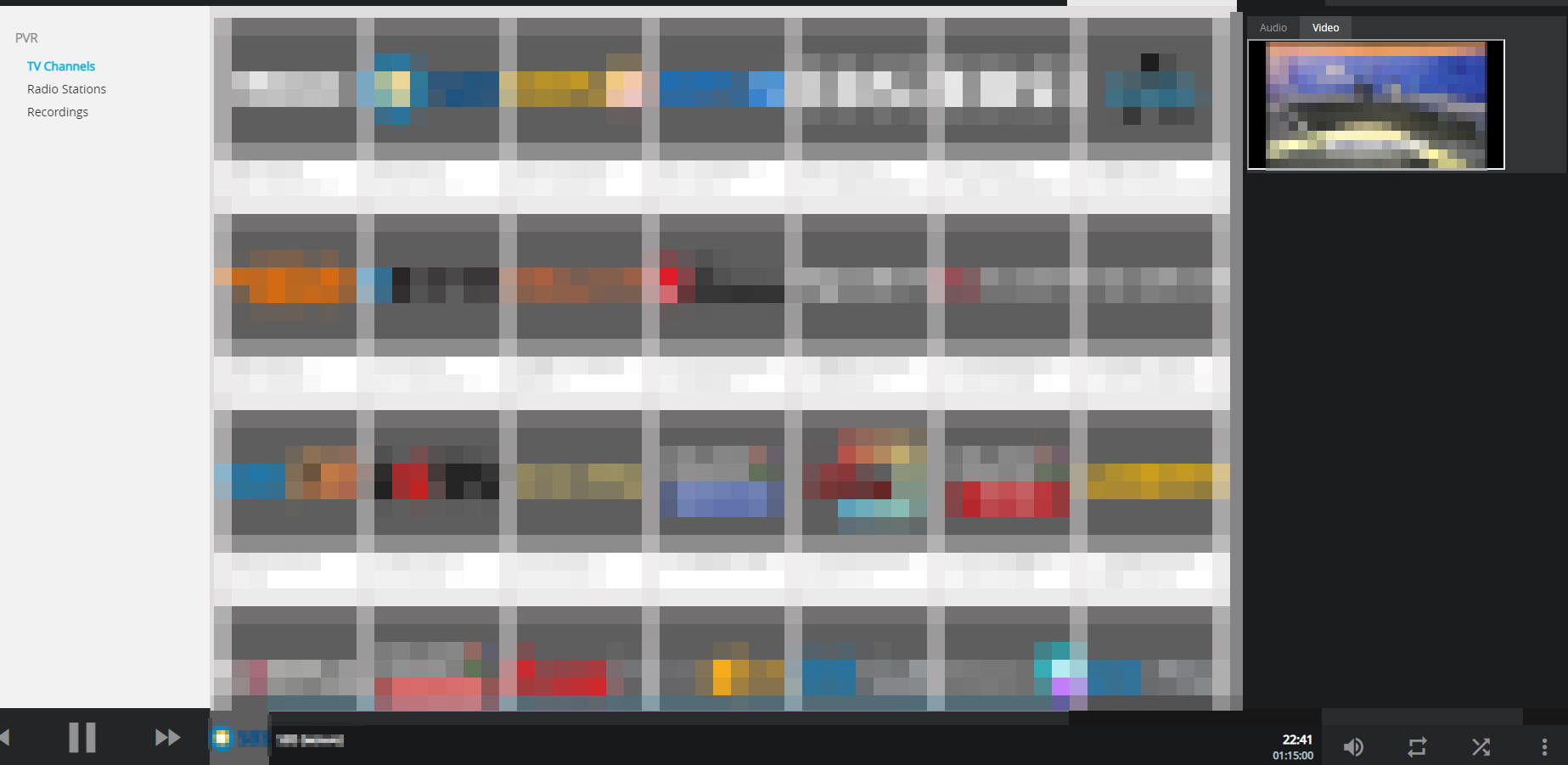
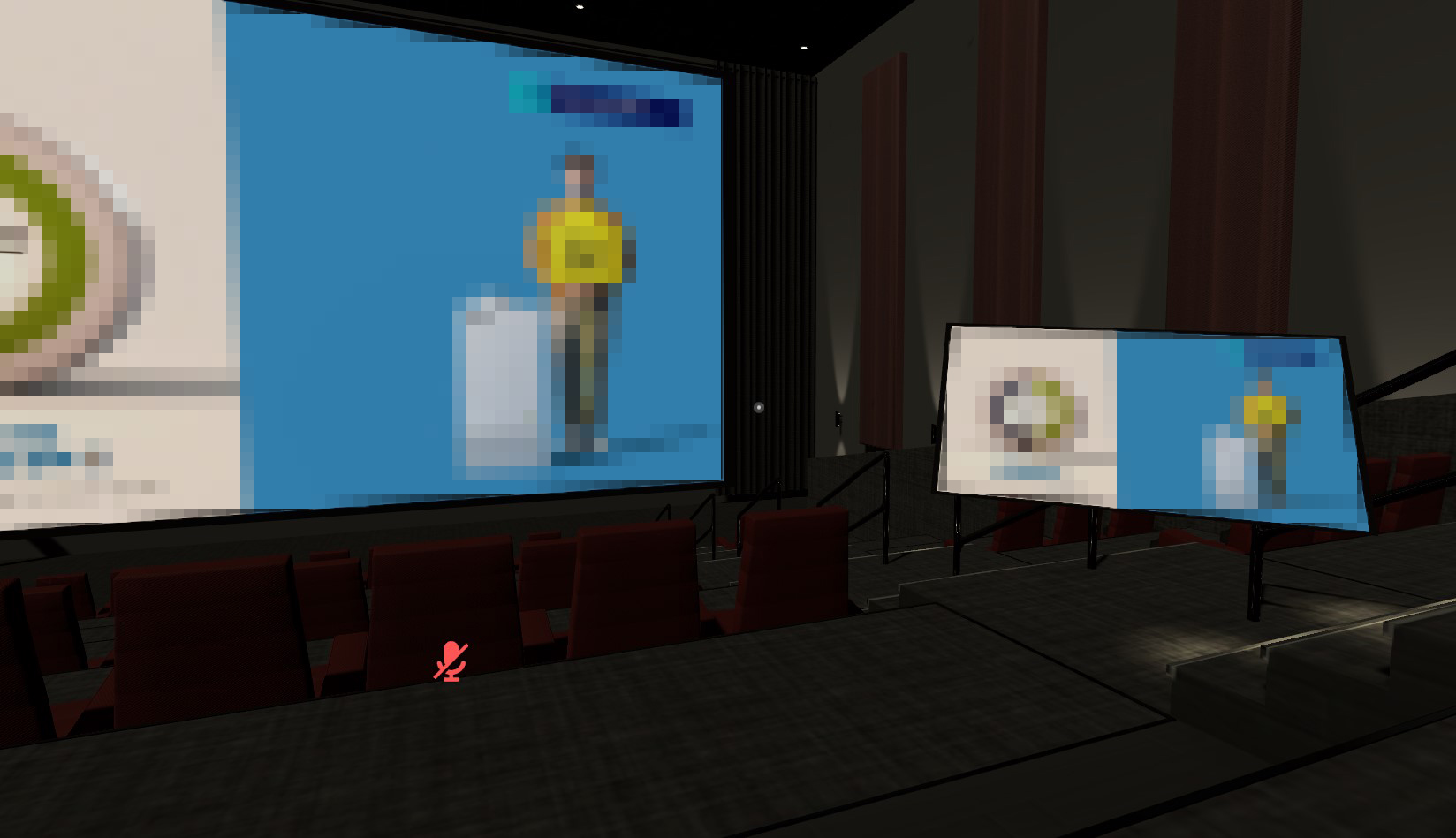
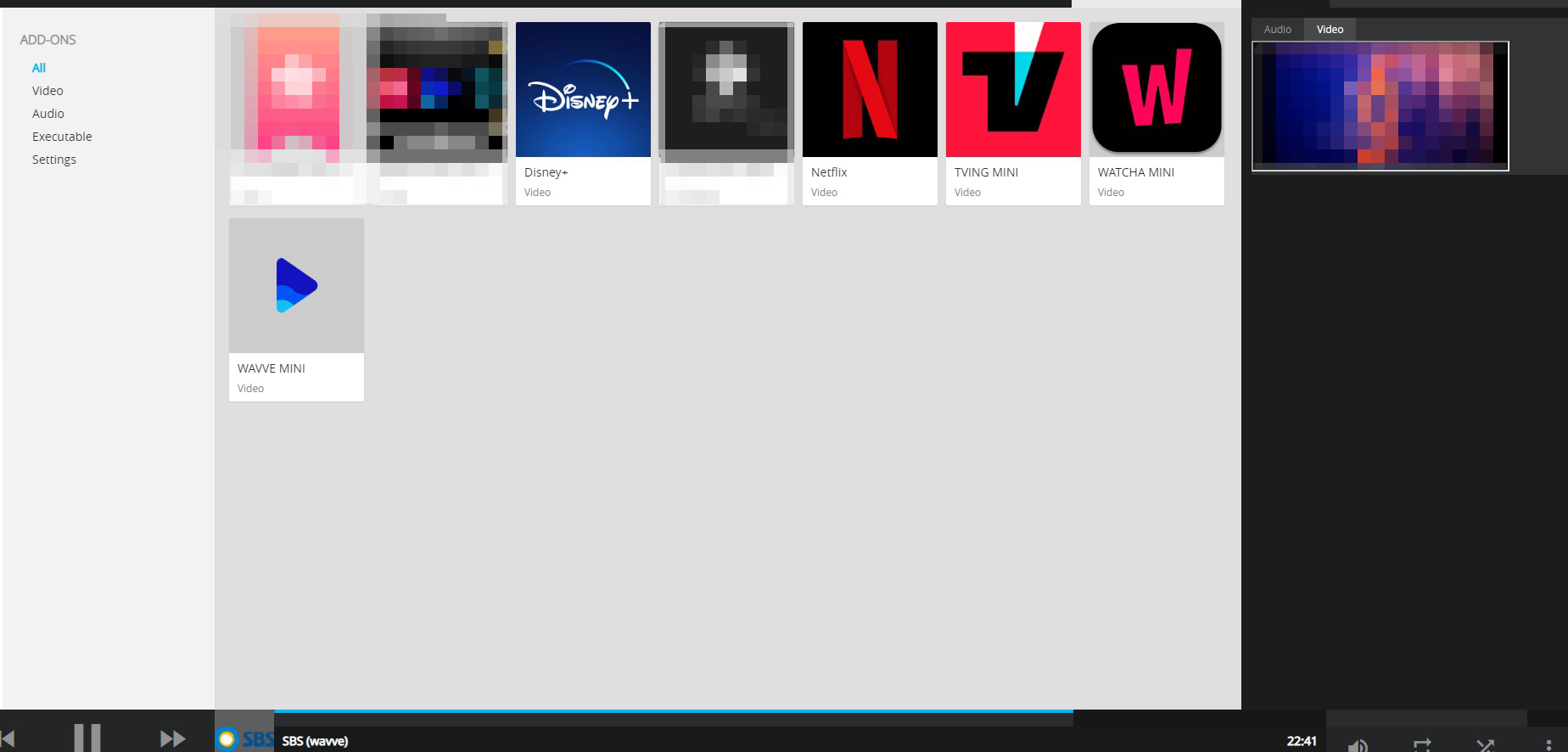
이상으로 글을 마칩니다.




